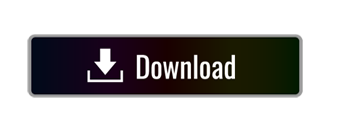Office 365 - Outlook Web Login
- Download Outlook Web Access App
- Outlook Web Access App
- Outlook Web Access App Android
- Microsoft Exchange Outlook Web Access App
- Outlook Web Access Appriver
Log in with:
Outlook Web App (OWA): Outlook Web App is Microsoft Exchange Server 2010’s Web-based email client. Formerly known as Outlook Web Access in previous iterations of Exchange Server, Outlook Web App gives users an experience similar to Microsoft Outlook without requiring the presence of the full mail client. The light version of Outlook Web App is designed for use with older web browsers that aren't supported by the standard version of Outlook Web App, for use over slow connections, and to meet accessibility needs by providing a simplified interface that’s easier to use with screen readers. Our Outlook In-App Support will help you further investigate what is causing the issue. To reach our Outlook In-App team, click the question mark icon from your Outlook.com homepage, type the keyword of your concern in the search field, click Yes under Still need help, type your full concern in the box, and then click Send. Use the EAC to view or configure Outlook on the web mailbox policies. In the EAC, go to Permissions Outlook Web App policies and select the policy that you want to view or configure. The Details pane show the enabled features in the policy. To see more information, click Edit. In the properties window that opens you can view and configure.
Download Outlook Web Access App
User name: [email protected]
Password: NetID Password
A computer and browser combination allowing access to the OWA Premium interface. Either a file shared through SharePoint Services or one shared using Windows File Sharing on a computer joined to the Active Directory. To access a file remotely though OWA: Log into Outlook Web App. In the lower left of the screen, click Documents.
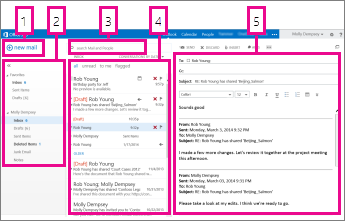
IMPORTANT: We recommend that you close your browser after completing your session on OWA.
This computer and/or the resources to which it is attached are the property of Montana State University Bozeman and are subject to the Montana University System (MUS) security, monitoring, and appropriate-use policies located at: http://mus.edu/borpol/bor1300/bor1300.asp or available in hard copy from the campus University Information Technology. Unauthorized use is a violation of state law (45-6-311, MCA) and MUS policies. The use of this computer for the unauthorized distribution of copyrighted material is a violation of Montana State University and Board of Regents policy and federal law. By continuing to use this system, you indicate your awareness of and consent to the terms and conditions of use stated in this warning. Log off immediately if you do not agree to the conditions stated herein.
University Information Technology
P.O. Box 173240
Bozeman, MT 59717-3240
UIT Service Desk
Tel: 406-994-1777
[email protected]
www.montana.edu/uit/servicedesk
Location: MSU Library Commons
M-F, 8 a.m. - 7 p.m.
excluding holidays & breaks
Vice President for IT & CIO:
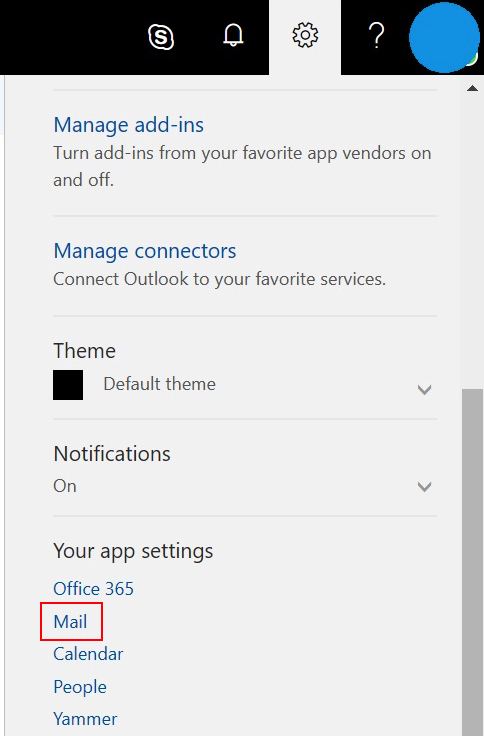
Outlook Web Access App
Dr. Ryan Knutson
[email protected]
How to manage read receipt requests in Outlook Web Access or Outlook Web App (OWA) using Message Tracking?
Message Tracking Options
Outlook Web Access App Android
Message Tracking Options allow you to control how Outlook Web Access reacts to e-mail messages that you receive for which the sender has requested a read receipt. Read Receipt is a message which a sender receives once you have read the message. The following three options are available for message tracking.

1. Click on Options.
2. Select Messaging.
Ask me before sending a response: This option gets Outlook Web Access to prompt you before sending a read receipt e-mail message to the sender. By default, a message appears in the infobar that states that the sender has requested a read recipient. This is the default setting.
Always send a response: This option allows Outlook Web Access to automatically send a read receipt response to the sender whenever one is requested.

Microsoft Exchange Outlook Web Access App

IMPORTANT: We recommend that you close your browser after completing your session on OWA.
This computer and/or the resources to which it is attached are the property of Montana State University Bozeman and are subject to the Montana University System (MUS) security, monitoring, and appropriate-use policies located at: http://mus.edu/borpol/bor1300/bor1300.asp or available in hard copy from the campus University Information Technology. Unauthorized use is a violation of state law (45-6-311, MCA) and MUS policies. The use of this computer for the unauthorized distribution of copyrighted material is a violation of Montana State University and Board of Regents policy and federal law. By continuing to use this system, you indicate your awareness of and consent to the terms and conditions of use stated in this warning. Log off immediately if you do not agree to the conditions stated herein.
University Information Technology
P.O. Box 173240
Bozeman, MT 59717-3240
UIT Service Desk
Tel: 406-994-1777
[email protected]
www.montana.edu/uit/servicedesk
Location: MSU Library Commons
M-F, 8 a.m. - 7 p.m.
excluding holidays & breaks
Vice President for IT & CIO:
Outlook Web Access App
Dr. Ryan Knutson
[email protected]
How to manage read receipt requests in Outlook Web Access or Outlook Web App (OWA) using Message Tracking?
Message Tracking Options
Outlook Web Access App Android
Message Tracking Options allow you to control how Outlook Web Access reacts to e-mail messages that you receive for which the sender has requested a read receipt. Read Receipt is a message which a sender receives once you have read the message. The following three options are available for message tracking.
1. Click on Options.
2. Select Messaging.
Ask me before sending a response: This option gets Outlook Web Access to prompt you before sending a read receipt e-mail message to the sender. By default, a message appears in the infobar that states that the sender has requested a read recipient. This is the default setting.
Always send a response: This option allows Outlook Web Access to automatically send a read receipt response to the sender whenever one is requested.
Microsoft Exchange Outlook Web Access App
Outlook Web Access Appriver
Never send a response: This option prevent Outlook Web Access from sending a read receipt response to a sender who has requested a receipt for their e-mail message.
Related Links :