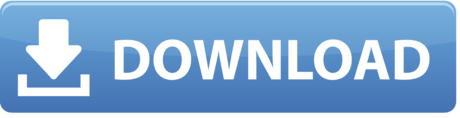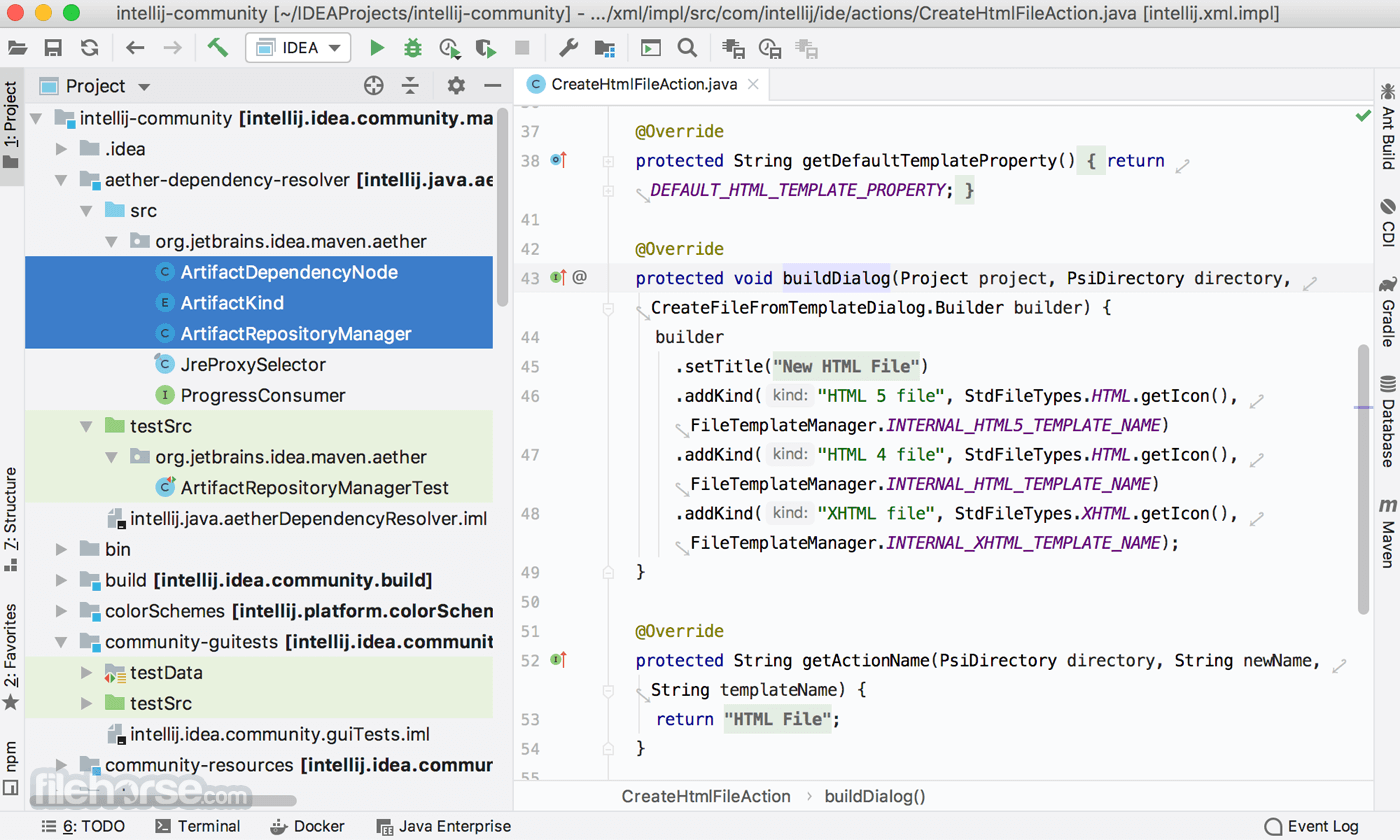
Runs on: Mac OS X, Mac OS X 10.4, Mac OS X 10.5 InterGate Policy Manager for Mac OS X v.9.2.5 InterGate Policy Manager for Mac OS X - A comprehensive Internet access management solution, providing control of web content access, usage of P2P, IM and Skype, logging and reporting of user activity, as well a core IP router and firewall. Double Click IntelliJ; Click Open; Step 8: You should be able to see IntelliJ application has been opened. Step 9: Welcome to IntelliJ IDEA screen. Step 10: You can add IntelliJ to Mac's Dock by right-clicking IntelliJ which is opened in the Dock - Click Options- Click Keep in Dock so that you can quickly access IntelliJ next time. If you are on Mac OS X or Ubuntu, the problem is caused by the symlinks to the JDK. File Invalidate Caches should help. If it doesn't, specify the JDK path to the direct JDK Home folder, not a symlink. Invalidate Caches menu item is available under IntelliJ IDEA File menu. Direct JDK path after the recent Apple Java update is.

Overview
In this tutorial, we will show some additional useful keyboard shortcuts which will help you be more productive when developing your Scala applications using IntelliJ.
Steps
1. Open IntelliJ and our allaboutscala project
If you do not have IntelliJ installed or our allaboutscala project, please follow the previous tutorials.
2. Inspect expression type
The following keyboard shortcut will allow you to inspect the type for a given expression:
| Keyboard Shortcut | Windows | Mac |
|---|---|---|
| Inspect expression type | Alt + = | Ctrl + Shift + P |
As an example, say you wanted to know the type of the args variable which we inherited by extending the App trait in HelloWorldWithArgumentsDebug from Tutorial 07.
Sure, you could navigate to the definition of the args variable. But when you have multiple functions which are being chained, this constant switching back and forth between editor windows would become a distraction!
Instead, place your cursor on the args variable and press Alt + = if you are using Windows or Ctrl + Shift + P if you are on a Mac. You will then see a tooltip which will show you the type of the args variable. In our example, the type is an Array of String.
NOTE:
- As we've mentioned in the Scala Introduction tutorial, Scala is both an Object Oriented and Functional programming language. On the functional side which we will see in upcoming tutorials, chaining functions together may change the return type of your expression.
- As a result, this keyboard shortcut is perhaps the one which you will find most useful when writing your Scala code!
3. Compile any modified files
The following keyboard shortcut will allow you to compile your Scala application:
| Keyboard Shortcut | Windows | Mac |
|---|---|---|
| Compile any modified files | Ctrl + F9 | Cmd + F9 |

This is equivalent to selecting the Make Project from the Build menu:
NOTE:
- IntelliJ keeps track of any modified files and the above keyboard shortcut will compile only those files that have been modified.
- If you would like to compile specific module, package or project, you can select them from the Project panel on the left hand side and then select Build and then Compile.
You can also use the following keyboard shortcuts:
| Keyboard Shortcut | Windows | Mac |
|---|---|---|
| Compile selected module or package | Ctrl + Shift + F9 | Cmd + Shift + F9 |
4. Run your Scala application
The following keyboard shortcut will allow you to quickly launch your Scala application in Run mode:
| Keyboard Shortcut | Windows | Mac |
|---|---|---|
| Run Scala Application | Shift + F10 | Ctrl + R |
NOTE:
- This is equivalent to selecting the Run menu item from the Build menu.
5. Debug your Scala application
The following keyboard shortcut will allow you to quickly launch your Scala application in Debug mode:
Radmin for Mac OS X: Best alternatives Compare Radmin for Mac with best handpicked alternatives, rate them and add your own ones. TeamViewer Free. TeamViewer is one of the most popular multi-platform tools designed for remote computing. This program might prove to be of good use if you need to immediately.

| Keyboard Shortcut | Windows | Mac |
|---|---|---|
| Debug Scala Application | Shift + F9 | Ctrl + D |
NOTE:
- This is equivalent to selecting the Debug menu item from the Build menu.
6. Stepping through the debugger
The following keyboard shortcuts will help you navigate your way through debugging your Scala applications.
Intellij For Mac Os
| Keyboard Shortcut | Windows | Mac |
|---|---|---|
| Step over | F8 | F8 |
| Step into | F7 | F7 |
| Step out | Shift + F8 | Shift + F8 |
| Resume | F9 | Cmd + Alt + R |
This concludes our tutorial on IntelliJ Keyboard Shortcuts - Compile, Debug, Run and I hope you've found it useful!
Stay in touch via Facebook and Twitter for upcoming tutorials!
Don't forget to like and share this page :)
Free Intellij

Runs on: Mac OS X, Mac OS X 10.4, Mac OS X 10.5 InterGate Policy Manager for Mac OS X v.9.2.5 InterGate Policy Manager for Mac OS X - A comprehensive Internet access management solution, providing control of web content access, usage of P2P, IM and Skype, logging and reporting of user activity, as well a core IP router and firewall. Double Click IntelliJ; Click Open; Step 8: You should be able to see IntelliJ application has been opened. Step 9: Welcome to IntelliJ IDEA screen. Step 10: You can add IntelliJ to Mac's Dock by right-clicking IntelliJ which is opened in the Dock - Click Options- Click Keep in Dock so that you can quickly access IntelliJ next time. If you are on Mac OS X or Ubuntu, the problem is caused by the symlinks to the JDK. File Invalidate Caches should help. If it doesn't, specify the JDK path to the direct JDK Home folder, not a symlink. Invalidate Caches menu item is available under IntelliJ IDEA File menu. Direct JDK path after the recent Apple Java update is.
Overview
In this tutorial, we will show some additional useful keyboard shortcuts which will help you be more productive when developing your Scala applications using IntelliJ.
Steps
1. Open IntelliJ and our allaboutscala project
If you do not have IntelliJ installed or our allaboutscala project, please follow the previous tutorials.
2. Inspect expression type
The following keyboard shortcut will allow you to inspect the type for a given expression:
| Keyboard Shortcut | Windows | Mac |
|---|---|---|
| Inspect expression type | Alt + = | Ctrl + Shift + P |
As an example, say you wanted to know the type of the args variable which we inherited by extending the App trait in HelloWorldWithArgumentsDebug from Tutorial 07.
Sure, you could navigate to the definition of the args variable. But when you have multiple functions which are being chained, this constant switching back and forth between editor windows would become a distraction!
Instead, place your cursor on the args variable and press Alt + = if you are using Windows or Ctrl + Shift + P if you are on a Mac. You will then see a tooltip which will show you the type of the args variable. In our example, the type is an Array of String.
NOTE:
- As we've mentioned in the Scala Introduction tutorial, Scala is both an Object Oriented and Functional programming language. On the functional side which we will see in upcoming tutorials, chaining functions together may change the return type of your expression.
- As a result, this keyboard shortcut is perhaps the one which you will find most useful when writing your Scala code!
3. Compile any modified files
The following keyboard shortcut will allow you to compile your Scala application:
| Keyboard Shortcut | Windows | Mac |
|---|---|---|
| Compile any modified files | Ctrl + F9 | Cmd + F9 |
This is equivalent to selecting the Make Project from the Build menu:
NOTE:
- IntelliJ keeps track of any modified files and the above keyboard shortcut will compile only those files that have been modified.
- If you would like to compile specific module, package or project, you can select them from the Project panel on the left hand side and then select Build and then Compile.
You can also use the following keyboard shortcuts:
| Keyboard Shortcut | Windows | Mac |
|---|---|---|
| Compile selected module or package | Ctrl + Shift + F9 | Cmd + Shift + F9 |
4. Run your Scala application
The following keyboard shortcut will allow you to quickly launch your Scala application in Run mode:
| Keyboard Shortcut | Windows | Mac |
|---|---|---|
| Run Scala Application | Shift + F10 | Ctrl + R |
NOTE:
- This is equivalent to selecting the Run menu item from the Build menu.
5. Debug your Scala application
The following keyboard shortcut will allow you to quickly launch your Scala application in Debug mode:
Radmin for Mac OS X: Best alternatives Compare Radmin for Mac with best handpicked alternatives, rate them and add your own ones. TeamViewer Free. TeamViewer is one of the most popular multi-platform tools designed for remote computing. This program might prove to be of good use if you need to immediately.
| Keyboard Shortcut | Windows | Mac |
|---|---|---|
| Debug Scala Application | Shift + F9 | Ctrl + D |
NOTE:
- This is equivalent to selecting the Debug menu item from the Build menu.
6. Stepping through the debugger
The following keyboard shortcuts will help you navigate your way through debugging your Scala applications.
Intellij For Mac Os
| Keyboard Shortcut | Windows | Mac |
|---|---|---|
| Step over | F8 | F8 |
| Step into | F7 | F7 |
| Step out | Shift + F8 | Shift + F8 |
| Resume | F9 | Cmd + Alt + R |
This concludes our tutorial on IntelliJ Keyboard Shortcuts - Compile, Debug, Run and I hope you've found it useful!
Stay in touch via Facebook and Twitter for upcoming tutorials!
Don't forget to like and share this page :)
Free Intellij
Summary
In this article, we went over the following:
- How to inspect an expressions's type
- How to compile only modified files
- How to Run your Scala application
- How to Debug your Scala application
- How to step through your Scala application in debugging mode.
Tip
- A full list of Windows and Mac keyboard shortcut from the JetBrains website.
- Cheatsheet of the additional shortcuts we've used in this tutorial.
| Keyboard Shortcut | Windows | Mac |
|---|---|---|
| Additional useful shortcuts | ||
| Inspect expression type | Alt + = | Ctrl + Shift + P |
| Compile modified files | Ctrl + F9 | Cmd + F9 |
| Run Scala application | Shift + F10 | Ctrl + R |
| Debug | Shift + F9 | Cmd + D |
| Debugging: Step over | F8 | F8 |
| Debugging: Step into | F7 | F7 |
| Debugging: Step out | Shift + F8 | Shift + F8 |
| Debugging: Resume | F9 | Cmd + Alt + F |
Source Code
The source code is available on the allaboutscala GitHub repository.
What's Next
If you have followed the previous tutorials, you should by now feel more comfortable with IntelliJ IDEA.
This would be a good place to proceed to Chapter 2 where I will provide the basic foundations of the Scala language.
Stay tuned!